- (Обновлено: ) Анна Себова
В этом выпуске вы найдёте обзор и подробные инструкции по установке и настройке сервисной платформы Open Server. Благодаря этой платформе веб-разработчик может в условиях имитации реального сервера отладить код и плагин, а также провести различные работы над сайтом.
Назначение Open Server
На сайте разработчиков говорится, что Open Server (https://open-server.ru/) является портативной серверной платформой и программной средой, созданной специально для веб-разработчиков с учётом их рекомендаций и пожеланий.
Платформа, работающая под Windows, предназначена для отладки кода до того, как его используют на реальном проекте, чем невероятно полезна и удобна для разработчиков. Это может быть отладка как кода, так и плагина, а также обновление существующих CMS.
Например, когда мне нужно проверить работоспособность плагина, скрипта или обновить CMS, я поступаю таким образом:
- делаю свежий бэкап (резервную копию) существующего проекта и разворачиваю его локально;
- обновляю или выполняю определённые правки в коде;
- проверяю, всё ли корректно работает;
- выкатываю на рабочий сайт.
Установка платформы
1. Выбираем подходящую для нас версию Open Server и скачиваем пакет тут: https://open-server.ru/download/. Для моей работы достаточно пакета Basic (пакеты Premium и Ultimate, включающие полезные программы, можно найти тут: https://open-server.ru/#progs). Если вы внесёте пожертвование, скачивание займёт у вас 5 минут, если же бесплатно — более двух часов
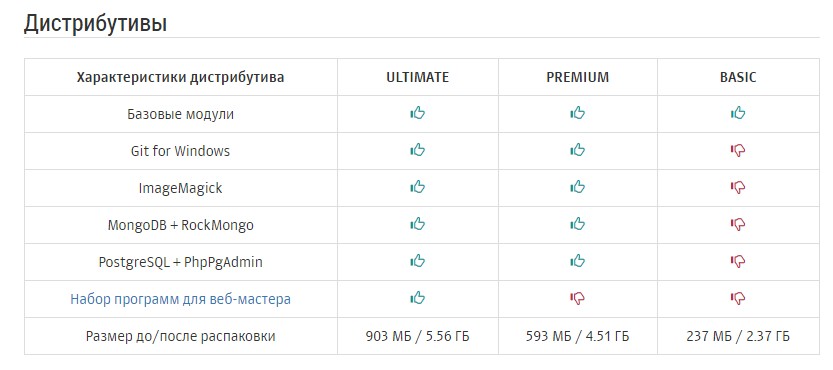
2. Затем запускаем установку пакета двойным кликом. Файл дистрибутива (версия 5.2.5) выглядит так:
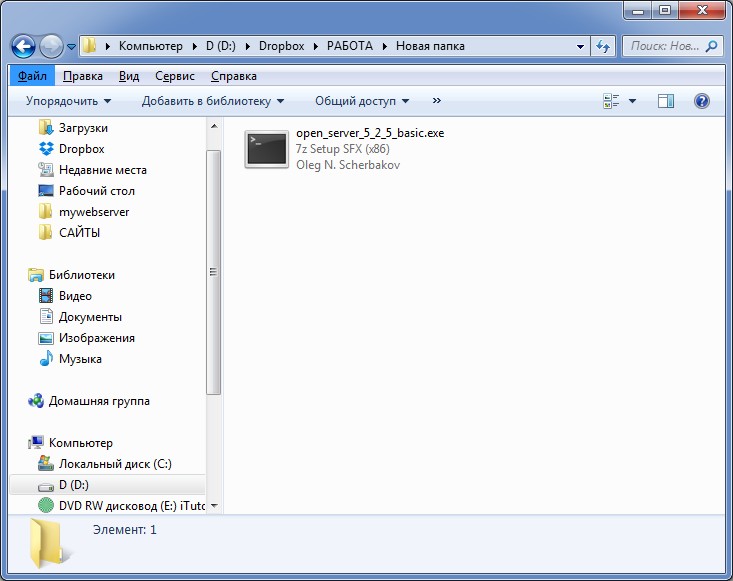
3. После запуска распаковки дистрибутива указываем диск, на который хотим установить пакет. После установки по указанному пути появится папка Open Server со следующим содержимым:

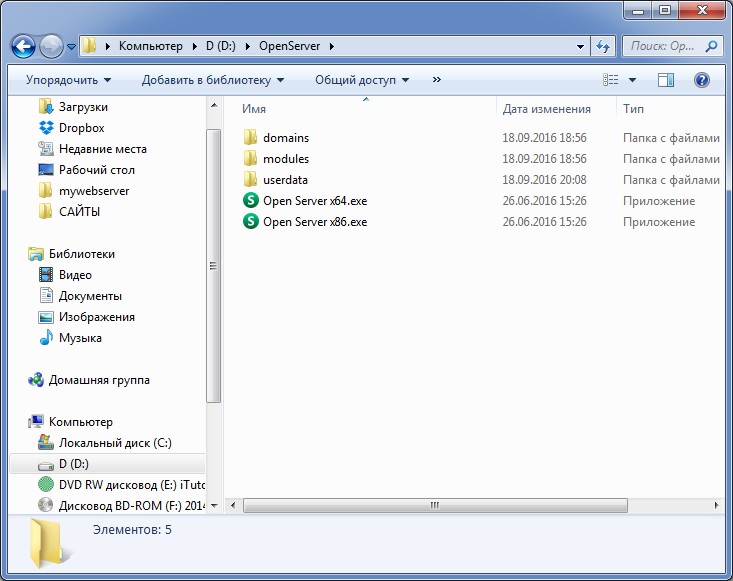
Компоненты сборки представлены в 32-битной и 64-битной версиях.
Запуск, настройка и применение Open Server
1. Чтобы запустить программную среду, кликните по нужной версии 64 или 86 (32-битная). В трее у вас появится красный флажок:
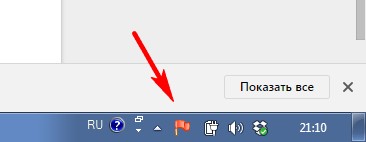
При нажатии на него открывается меню:
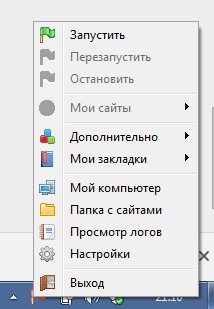
2. В этом меню выберите «Запустить», после чего активируются все компоненты и другие пункты меню:
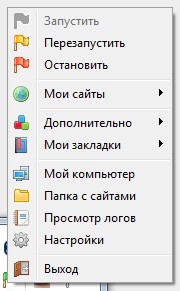
В меню собрано всё необходимое для работы с платформой: список сайтов, ссылки на Консоль (собраны в «Дополнительно»), инструменты работы с базами данных, файлы конфигурации.
3. Пункт «Настройки» позволяет настроить платформу под ваши нужды. Самым интересным для меня является пункт Модули:
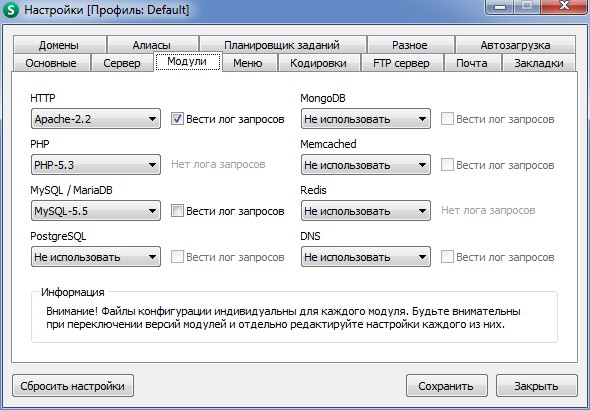
Как видите, тут можно выбрать конфигурации вашего сервера: Apache, Nginx, PHP, MySQL. Таким образом можно имитировать реальный сервер, на котором в дальнейшем будет жить ваш сайт и/или скрипт.
Чтобы начать работать с кодом, нужно:
- создать домен в папке «OpenServer/domains», например, test.local;
- прямо в корне этой папки создать файл с расширением .php;
- перезапустить Open Server;
- найти и открыть свой test.local в подменю «Мои сайты».
Сайт будет запущен в браузере, который установлен у вас по умолчанию.
Кстати, по умолчанию в папке «OpenServer/domains» есть папка «Localhost» с файлом index.php, и если в браузере прописать https://localhost/, вы увидите такую страницу:
Это и есть содержимое index.php. Вы можете использовать эту папку для работы со своими сайтами и скриптами. Но когда у вас несколько проектов (сайтов), то, конечно, под каждый из них лучше создавать по папке-домену.
Дальше можно делать практически всё то же, что и на обычном сервере:
- развернуть чистый дистрибутив любой CMS;
- написать свой скрипт и отладить его;
- развернуть бэкап сайта, обновить на нём CMS до последней версии и/или поставить плагины и проверить, чтобы они не конфликтовали между собой;
- примерить новый шаблон или написать свой — в общем, всё что душе угодно.
Единственное, что такой сайт вы не сможете никому показать, просто скинув на него ссылку. Но зато ваш тестовый сайт всегда можно перенести на реальный домен/сервер или скинуть на флешку и передать, например, вашему коллеге или принести его с работы домой.
Более подробная информация по установке, компонентах и работе с Open Server представлена на официальном сайте.
Я в свою очередь хочу поблагодарить всех тех, кто работал над созданием этого замечательного инструмента. А всем читателям нашего блога желаю удачи в, возможно, первых шагах к веб-разработке.
Есть вопросы? Пишите в комментариях под этой статьёй!
Еще по теме:
- Микроразметка: помогаем боту понять ваш контент Что такое структурированные данные? Словари, форматы и влияние на SEO Какие словари структурированных данных используются? Микроразметка Schema.org Структурированные данные Open Graph Форматы микроразметок (синтаксис) Микроданные...
- Безопасный переезд сайта с http на https в Яндексе и Google В последние время всё больше владельцев проектов задумываются о переводе сайтов на защищённый протокол. Не перестают напоминать об этом и представители поисковых систем. Яндекс пока...
- Как и зачем обновлять CMS вашего сайта Почему нужно обновлять CMS вашего сайта, насколько часто, как правильно это сделать и как проверить результаты обновления. Читайте в статье нашего программиста. К нам обращаются...
- Как правильно прописать alt и title для изображений на мультиязычном сайте и надо ли дублировать изображения в таком случае? Сайт на нескольких языках, в карточке товара одно изображение выводится на всех языках. Как правильно прописывать alt и title для каждого языка в этом случае?...
- Структура коммерческого сайта и SEO Структура сайта и её влияние на SEO Этапы построения структуры сайта мозговой штурм анализ лидеров ниши сбор и кластеризация семантики прорисовка структуры и навигации Распространённые...
Есть вопросы?
Задайте их прямо сейчас, и мы ответим в течение 8 рабочих часов.


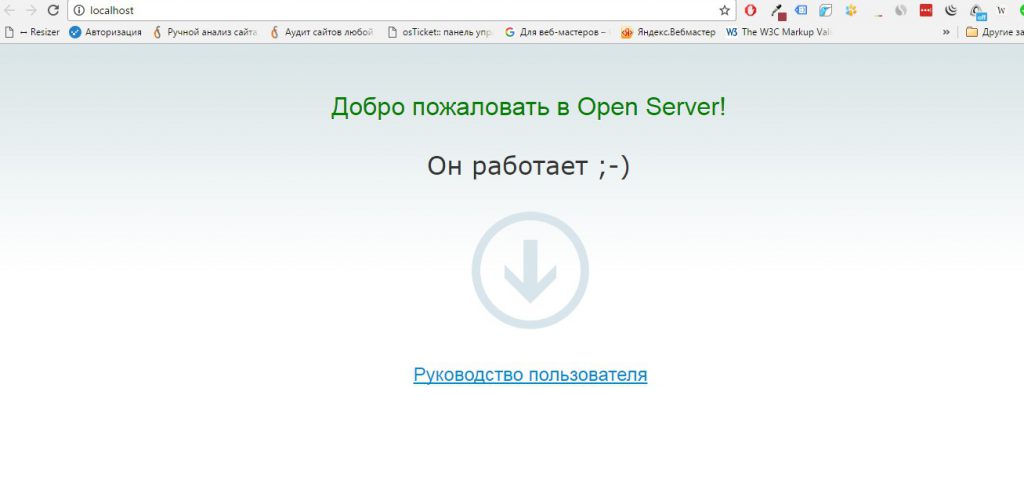


 (98 оценок, среднее: 4,48 из 5)
(98 оценок, среднее: 4,48 из 5)
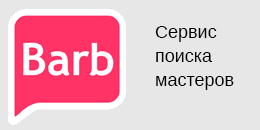

Вам не жалко своего времени на написание капитанских статей? На странице с доками все расжевано и разложено по полочкам.
Извините, если обидел, но подобным трешаком половину инета завалено, зачем его еще засорять?
То, что очевидно для одних, может не являться таковым для других — например, как этот факт для меня и для Вас.
Ну я к примеру вообще не знал, что такая программа существует. Может быть потому что я не вебмастер. Спасибо за статью.
2018-01-18 17:01:00 ———————————————
2018-01-18 17:01:00 Начало процедуры запуска сервера
2018-01-18 17:01:00 Невозможно занять порт 3306 поскольку он уже используется: mysqld.exe
2018-01-18 17:01:00 Сбой запуска!
ПОМОГИТЕ!!! что сделать? Если можно пришлите ответ на мой аккаунт abdulazizmannopov07@gmail.com пожалуйста
Я не разработчик данного приложения, а такой же пользователь.
Поэтому рекомендую поискать ответ на форуме OpenServer
https://ospanel.io/forum/ и в документации https://ospanel.io/docs/
Скорее всего у Вас установлена сама программа MySQL, в которой указан порт 3306 (он указан по умолчанию). Поэтому второй экземпляр MySQL, который входит в OpenServer и в котором порт по умолчанию также 3306 и не хочет запускаться. Надо найти в интернете альтернативные порты для подключения MySql и поменять порт в настройках OpenServer на вкладке сервер. Я установила для MySQL в OpenServer порт 1433. В итоге у меня работают две версии MySQl: просто MySQLБ включая WorkBanch и MySQL в OpenServer.
При включении сайта через браузер выдает такие ошибки : Warning: mysql_fetch_assoc() expects parameter 1 to be resource, array given; Warning: Division by zero in; Код : $d1 = mysql_query(«SELECT default_gold_in_bank FROM (1 ошибка)
$k_d_ratio = round ($kills_print / $deaths_print, 3); (2 ошибка)
Степан, эти уведомления не имеет отношения к теме статьи и к OpenServer. Тут проблемы в самом коде:
Division by zero — деление на ноль и т.д.
Попробуйте поискать ответ в мануале PHP (http://php.net/) по указанным функциям.
пропал из трея флажок. Не могу запустить Опен сервер
Не могу изменить в настройках версию PHP5,6 на PHP7/
Выдаёт:
2019-01-17 10:25:31 ———————————————
2019-01-17 10:25:31 Начало процедуры запуска сервера
2019-01-17 10:25:31 Модуль Apache-2.4 может работать только с PHP 5.5 или PHP 5.6
2019-01-17 10:25:31 Сбой запуска!
Подскажите, пжл, как решить?
как открыть готовый wp сайт на open server??? раньше сам смог но сейчас не как несмогy спомнить, и в гугле не смог найти полноценный и подходящий статью
Добрый день, всё зависит от того, новый или рабочий сайт на WordPress.
Вот инструкция по которой нужно следовать если у вас новый сайт на WordPress:
1. Скачать и установить OpenServer — https://ospanel.io/download/
2. Скачать и разархивировать WordPress — https://ru.wordpress.org/download/
3. Создать новый домен для тестового сайта, например (test-site) в папке domains которую создаст установщик OpenServer.
4. Переместить разархивированные файлы из папки wordpress (она создастся при разархивированнии) в папку «test-site».
5. Перейти по адресу — http://127.0.0.1/openserver/phpmyadmin/index.php и создать новую Базу Данных для WordPress (логин — root, пароль не нужен).
6. В папке test-site найдите файл «wp-config-sample.php» переименуйте его в «wp-config.php», дальше откройте файл и настройте доступы к Базе Данных.
define( 'DB_NAME', 'тут_имя' ); //Имя вашей базы данныхdefine( 'DB_USER', 'тут_имя_пользователя' ); //Имя пользователя (по умолчанию root)define( 'DB_PASSWORD', 'тут_пароль' ); //Пароль от БД (по умолчанию оставить пустым, т.к. OpenServer не создает пароль пользователя)define( 'DB_HOST', 'localhost' ); //Имя сервера MySQL7. Перейти по адресу test-site, если выдается страница поиска то добавьте вконце слеш, чтобы получилось test-site/
8. У вас появится страница установки WordPress.
Если же у вас уже есть сайт на WordPress и Вам нужно открыть его в локально, то все правила выше также действенны,
единственное, что нужно будет изменить, это доступы к Базе Данных и надо будет импортировать файл .sql, который есть в файле резервной копии,
которую вы скачаете из своего хостинга, в новую базу данных (которую вы создадите при помощи пункта 5).
Перед этим нужно внести изменения в файл .sql, для того чтобы изменить существующую ссылку на ссылку на локальном сервере к примеру (test-site).
Откройте файл .sql в редакторе кода. Используйте функцию заменить (replace) редактора кода, для того чтобы изменить ссылку рабочего сайта на ссылку на локальном сервере.
Есть и более элегантные варианты замены рабочего URL на локальный URL (с вариантом выше, бывают проблемы), но это будет информации на целую статью 🙂