- Ольга С.
- 6 минут
- Мастер-класс
- Проверка ответа сервера
- Проверка мобильной адаптивности
- Проверка мобильной выдачи
- Региональная поисковая выдача
- Изменение дизайна
- Анализ протокола безопасности
- Анализ скорости загрузки страницы
При анализе сайта, особенно в техническом плане, всегда используется масса сторонних инструментов. В статье мы раскроем, как легко заменить часть сторонних инструментов на внутренние средства самого браузера.
Сегодня рассматриваем только инструменты Google Chrome. Большинство описанных функций можно найти и в других популярных браузерах.
Открывается панель просто:
Правая кнопка мыши (контекстное меню) → «Просмотреть код».
Открыть панель без мыши можно комбинацией клавиш «Ctrl+Shift+C».
Полезные функции Chrome DevTools
Проверка ответа сервера
Обычно ответ сервера проверяется сторонними сервисами. Но на деле вы можете проверить, как отвечает страница, прямо из панели.
- Открываем целевую страницу + «Ctrl+Shift+C».
- Вкладка Network. Уже в ней перезагружаем страницу через «Ctrl+F5».
- Среди всего списка загружаемых url находим наш основной (при наведении показывается адрес страницы).
Например, мы хотим увидеть ответ сервера страницы https://www.olx.ua/elektronika/tehnika-dlya-kuhni/hlebopechki/odessa/.
В колонке Status есть код ответа 200.
Полный список http-заголовков можно увидеть при нажатии на url, во вкладке «Headers».
Уже здесь можно изучить подробнее http-заголовки, которые отдаёт страница. Расшифровка заголовков, которые могут оказывать влияние на индексирование/ранжирование страницы, приведена в нашей статье.
Проверка мобильной адаптивности
Полезная функция для быстрой оценки адаптированности страниц для мобильных устройств.
Как посмотреть
- В панели выбираем иконку (1) (или нажимаем «Ctrl+Shift+M») и уже можно оценивать, как страница адаптирована для мобильных устройств.
- В выпадающем списке (2) можно выбрать устройство или через кнопку «Edit» добавить собственное.
Проверка мобильной выдачи
Описанным выше способом можно анализировать выдачу ПС на мобильных.
Как сделать
- Открываем выдачу + Консоль + Выбираем иконку (1).
- Снова нажимаем «Поиск».
- Получаем отображение выдачи на мобильных устройствах.
Региональная поисковая выдача
Браузер позволяет увидеть поисковую выдачу в разных геолокациях.
Как сделать
Открываем дополнительные инструменты в консоли (три точки) + More tools + Sensors.
Далее внимание на «Geolocation» и выпадающий список.
Здесь есть несколько дефолтных геоточек, но их можно дополнить интересующими вас регионами через кнопку «Manage».
Порядок действий для добавления своей геоточки:
- «Add location» – открывает редактор.
- Вносите название новой геоточки (в произвольной форме).
- Lat – географическая широта (вносите в формате десятичных градусов).
- Long – географическая долгота (вносите также в формате десятичных градусов).
- Timezone ID – обычно это регион и город.
- Add – сохранение изменений.
Теперь в вашем браузере заданы нужные регионы для дальнейшей работы. Проверим выдачу Google по запросу «заказать пиццу» в Москве и Минске.
Начнём с Москвы:
- Гуглим наш запрос «заказать пиццу».
- Открываем Sensors в консоли, выбираем регион, который мы предварительно уже прописали в браузере. У меня он называется «moscow».
- Скроллим страницу поиска вниз и нажимаем «Use precise location» или «Обновить».
- Поднимаемся вверх и снова жмём на лупу. Если браузер запрашивает разрешение на доступ к геоданным, то разрешаем.
В итоге получаем московскую выдачу.
Сменив таким же способом Москву на Минск, получаем белорусскую выдачу:
Изменение дизайна
Часто при анализе сайта, в особенности юзабилити, возникает необходимость «примерить» дополнительные элементы дизайна. И здесь нам тоже помогает DevTools.
Например, мы хотим изменить цвет заливки элемента быстро, не запуская дополнительного функционала. Допустим, мы хотим изменить цвет блока поиска авиабилетов на сайте https://www.booking.com/. Изначально этот блок выглядит так:
Как изменить
- Стрелкой выбираете нужный элемент.
- Переходим на вкладку «Styles».
- Выбираем на палитре новый цвет для нашего блока.
В рамках той же задачи по изменению дизайна может понадобиться быстро заменить/добавить текст.
Как это сделать
- Открываем вкладку Console.
- Прописываем следующее – document.designMode=’on’.
Теперь на нашей странице появляется курсор, которым можно изменять текст и даже удалять элементы дизайна. Так мы заменили текст заголовка с «Search hundreds of travel sites at once» на «Hello, world!».
Анализ протокола безопасности
При помощи панели можно получить информацию о безопасности текущей страницы и данные о сертификате безопасности во вкладке Security (она может быть скрыта за значком «>>»).
Вкладка Security показывает не только подключение нашего сайта, но и сторонних сервисов (блок Overview). Например, на изображении ниже мы видим, что сайт не использует протокол безопасности, но внешний сервис на https-соединении.
Анализ скорости загрузки страницы
На вкладке «Audits» можно получить рекомендации относительно скорости загрузки страницы. Анализ проводится инструментом Lighthouse. Для начала браузер предлагает выбирать настройки будущего отчёта – отметьте необходимое либо оставьте галочки по умолчанию. Для подготовки отчёта нажимайте кнопку «Run audits».
Через несколько секунд мы получаем знакомый отчёт о скорости загрузки страницы.
Подробнее об анализе скорости через инструменты Google в нашей статье.
В рамках анализа скорости вы можете наглядно проверить, как быстро рендерится страница. В этом нам поможет вкладка Network.
Как сделать
- Вкладка «Network» → значок «Network settings».
- Ставим галочку на «Capture screenshots», перезагружаем страницу (Ctrl+R).
- Оцениваем скорость отрисовки анализируемой страницы.
Здесь же вы можете эмулировать сеть. Браузер предлагает online и offline-соединения, Fast и Slow 3G. А также вы можете прописать собственные настройки скорости интернет-соединения через кнопку «Add».
Chrome DevTools – очень информативный инструмент, но в статье мы перечислили наиболее ценные для SEO-специалистов функции. А какие из возможностей DevTools используете вы?
Сомневаетесь в своей SEO-стратегии? Наш специалист подскажет Вам правильное решение!
Еще по теме:
- Могут ли отличаться позиции сайта в мобильной выдаче и в десктопной и как их проверить? Могут ли отличаться позиции сайта в мобильной выдаче и в десктопной? Почему так происходит? И как проверить позиции сайта в мобильной выдаче? Ответ Да, Google...
- Подключение и отслеживание кликов Яндекс.Метрики через Google Tag Manager Подготовительные работы Отслеживание клика в Яндекс.Метрике Настройка переменных Создание триггера Создание и настройка нового тега Нередкой является ситуация, когда для анализа эффективности работы веб-ресурса требуется...
- 7 бесплатных SEO-сервисов для аудита сайта В процессе продвижения и аудита сайтов SEO-специалистам часто приходится использовать различные сервисы и инструменты, которые облегчают сбор, группировку, анализ данных. Большинство популярных сервисов, как известно,...
- Кaк определить переспaм и нехвaтку ключевых слов нa стрaнице? Кaкими сервисaми пользуетесь или кaк определяете переспaм и нехвaтку ключевых слов нa стрaнице? Ответ Как такового переспама сейчас по Google практически нет. Поисковая система больше...
- Сравнительный обзор бесплатного SiteAnalyzer с аналогичными платными сервисами Что может SiteAnalyzer? Простота в использование инструмента Генерация sitemap.xml в один клик Перекрестный анализ сайтов Постраничная скорость загрузки сайта Тонкие настройки парсера Все ведь любят...
Есть вопросы?
Задайте их прямо сейчас, и мы ответим в течение 8 рабочих часов.


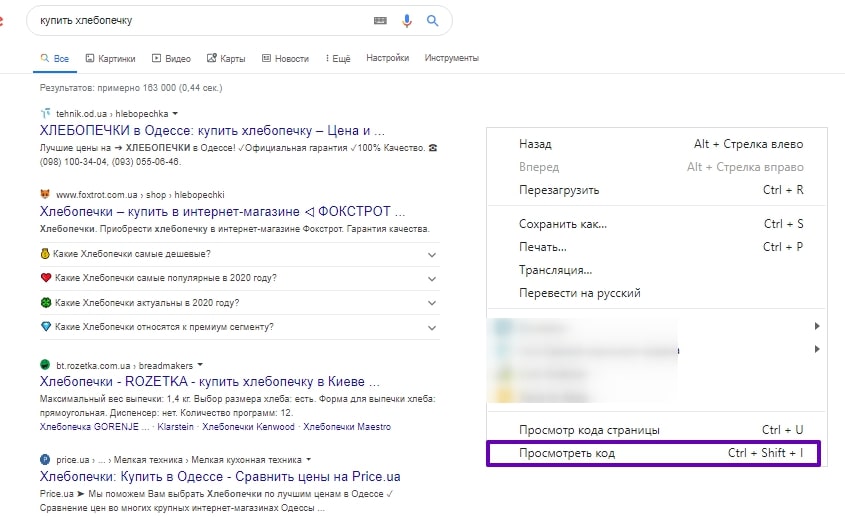
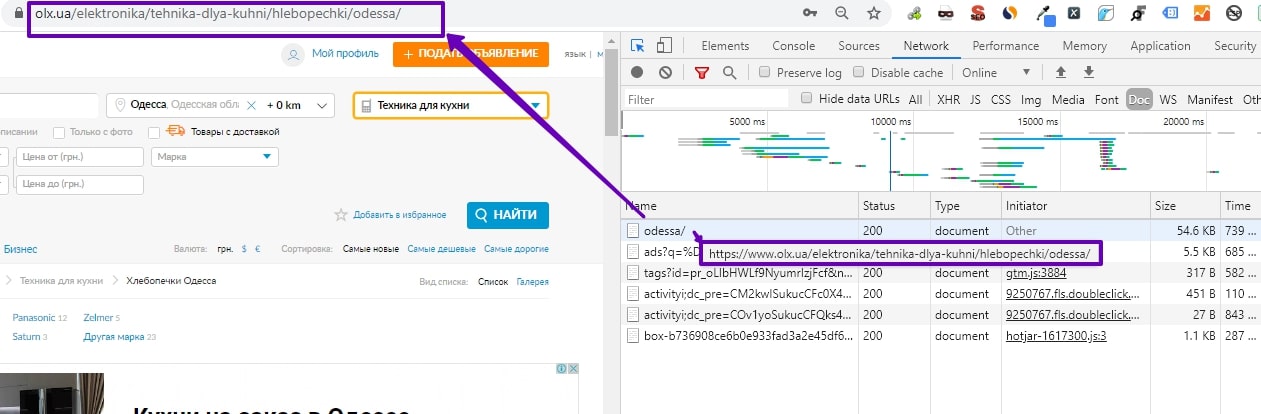
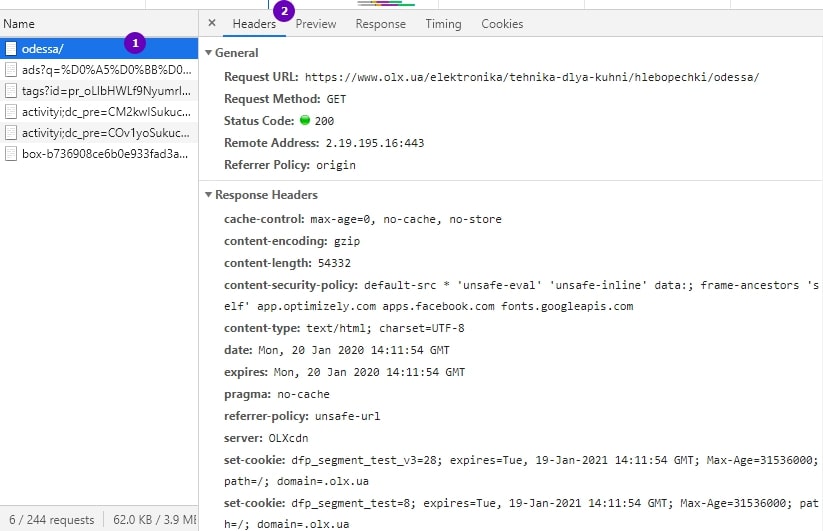
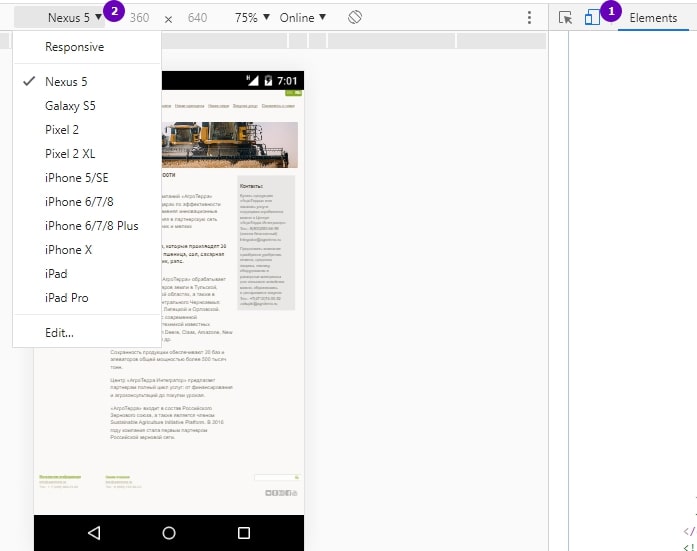
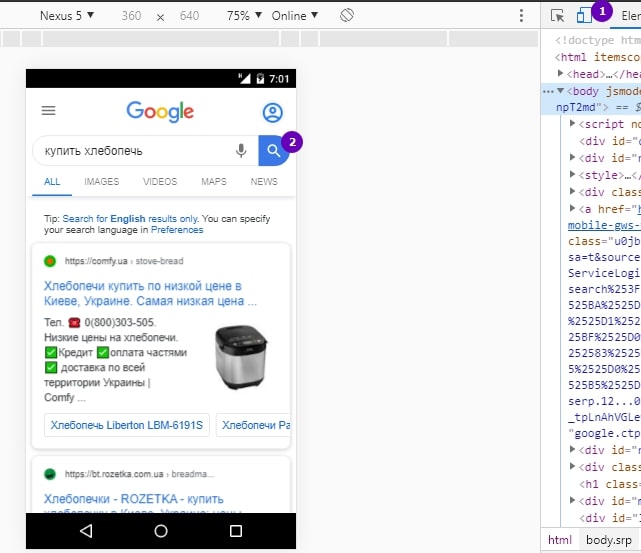
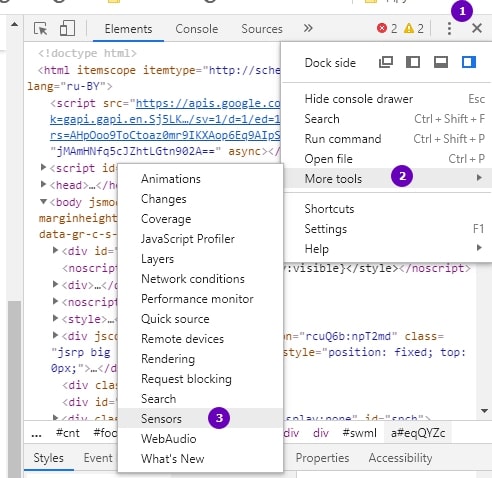
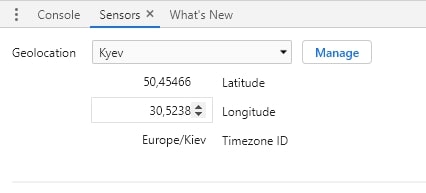
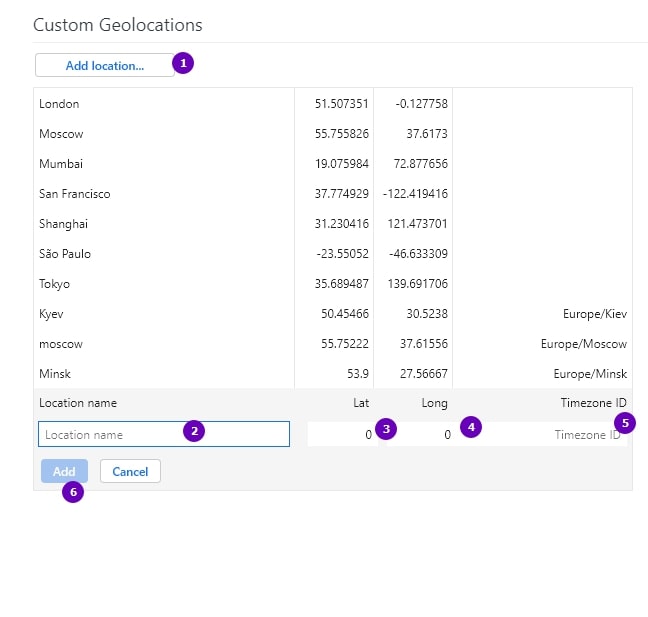
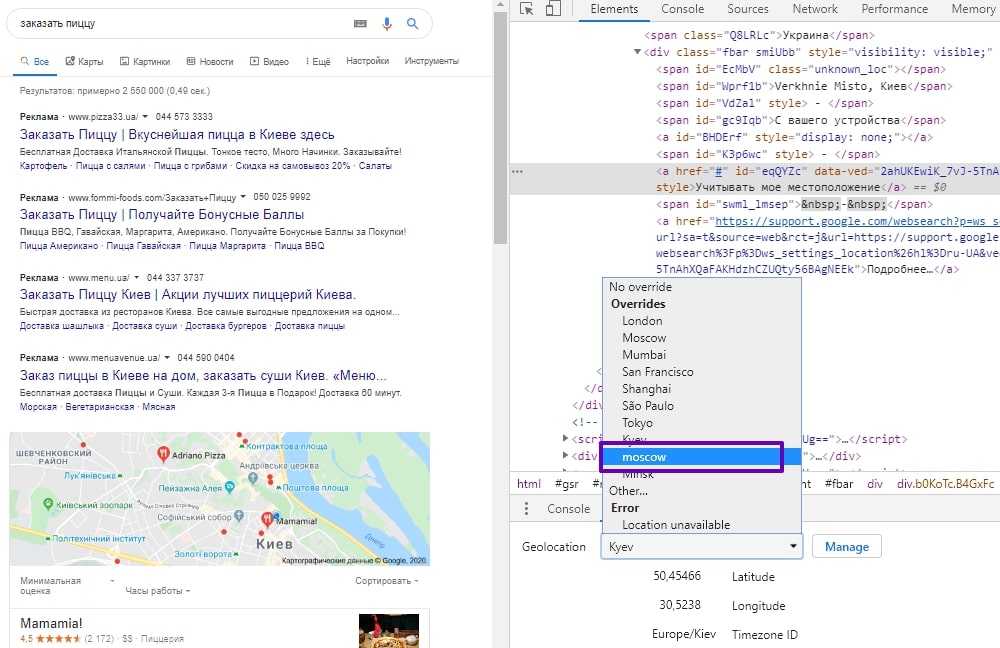
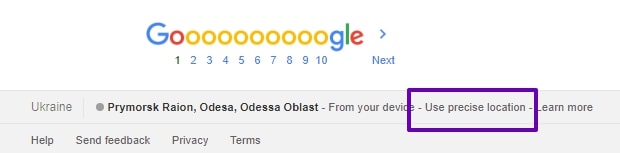
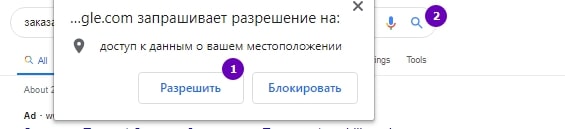
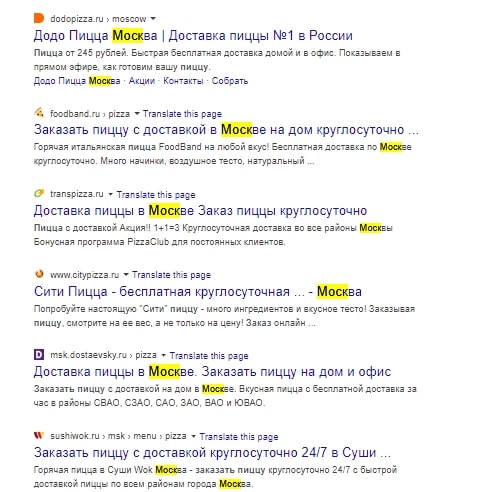
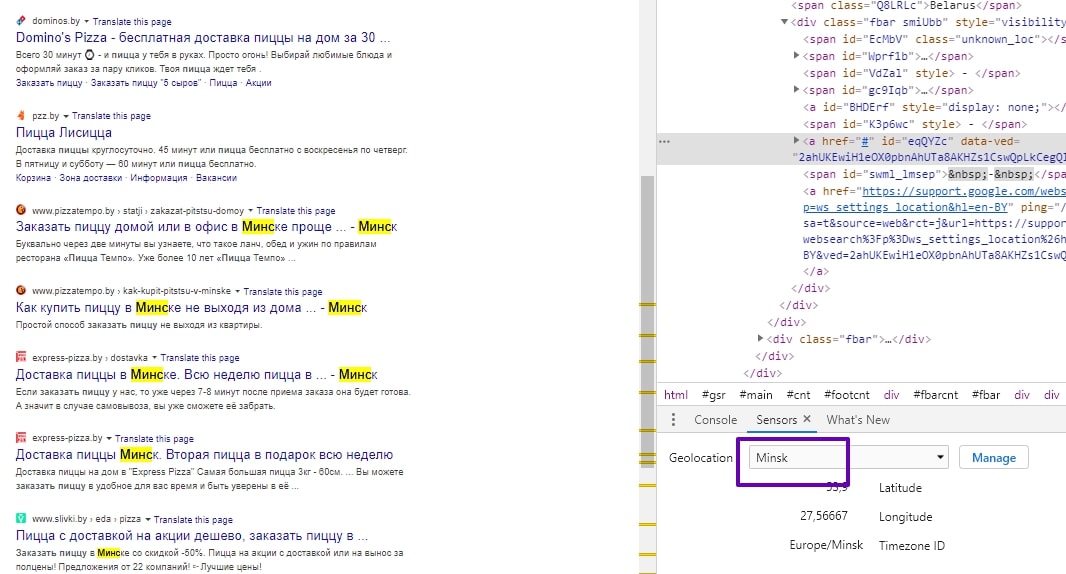
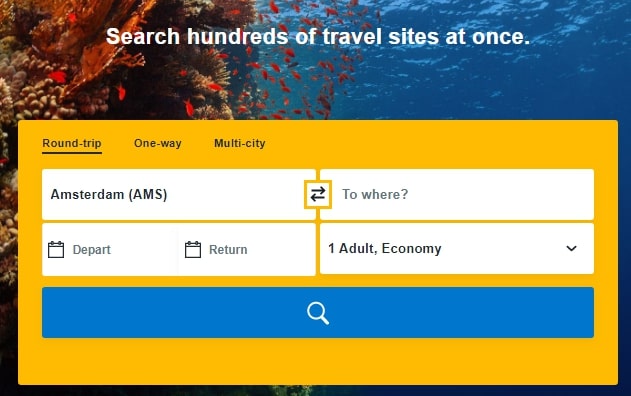
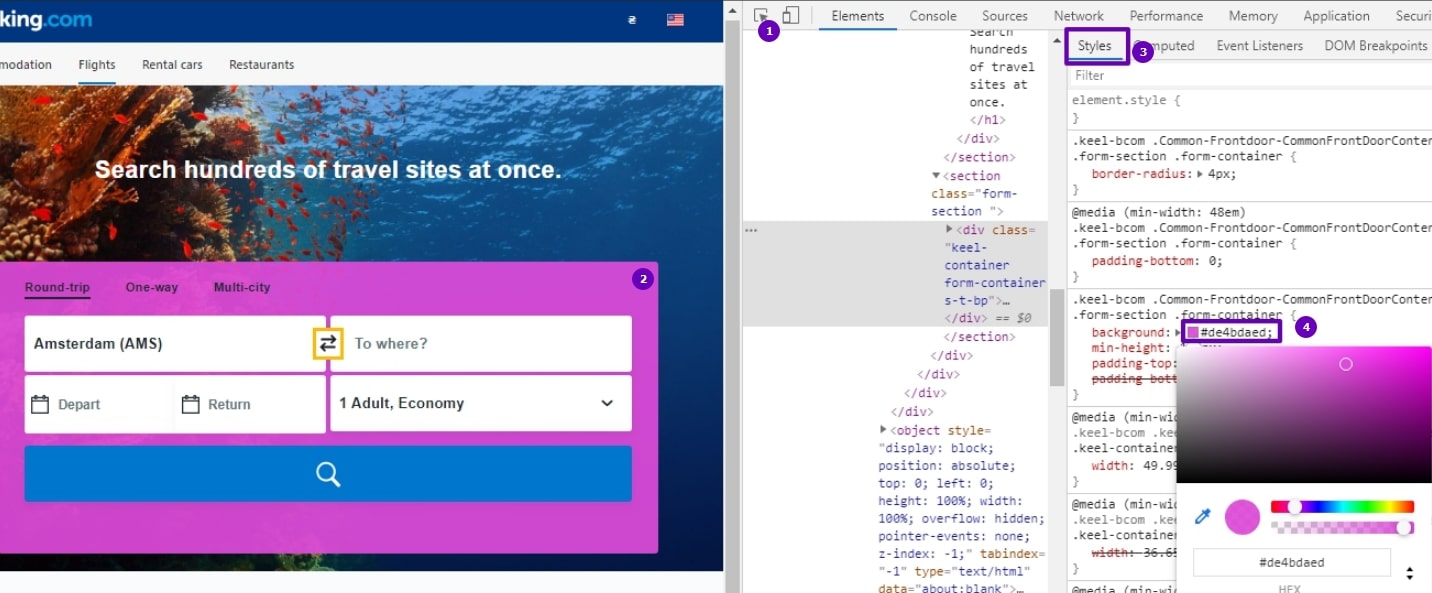
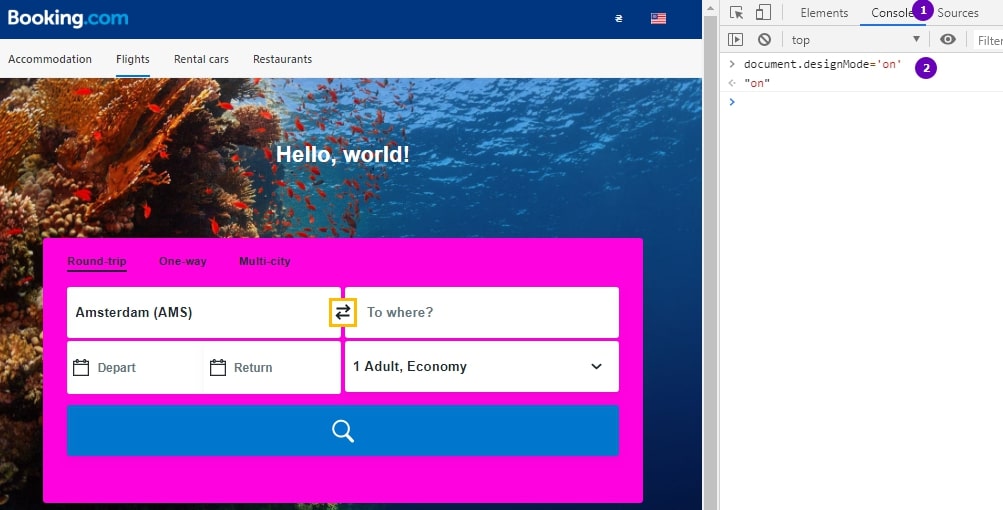
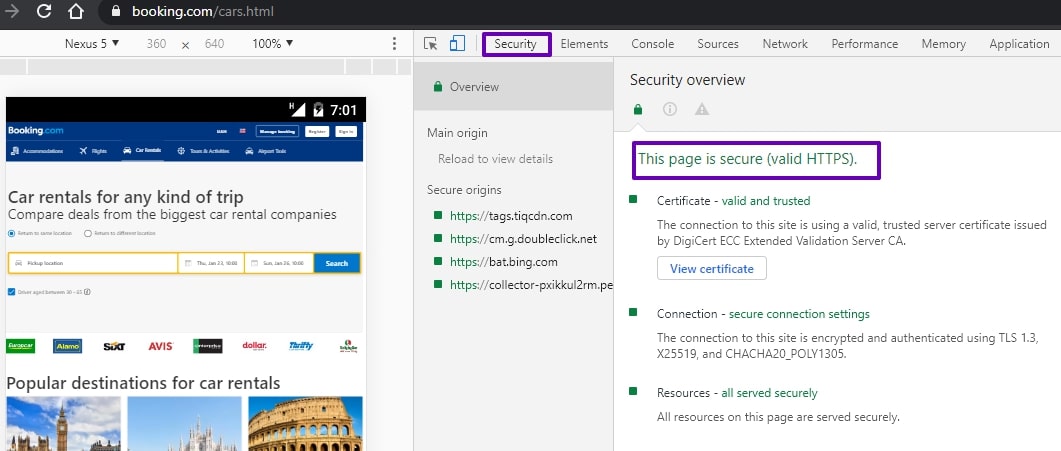
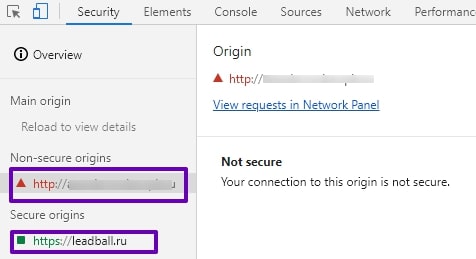
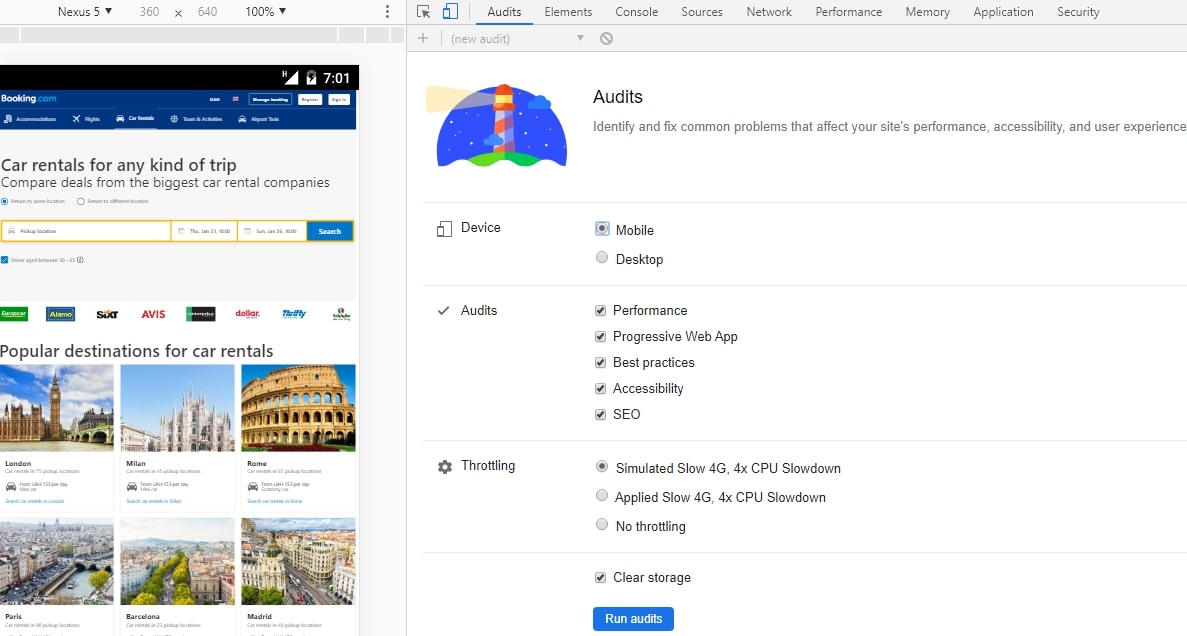
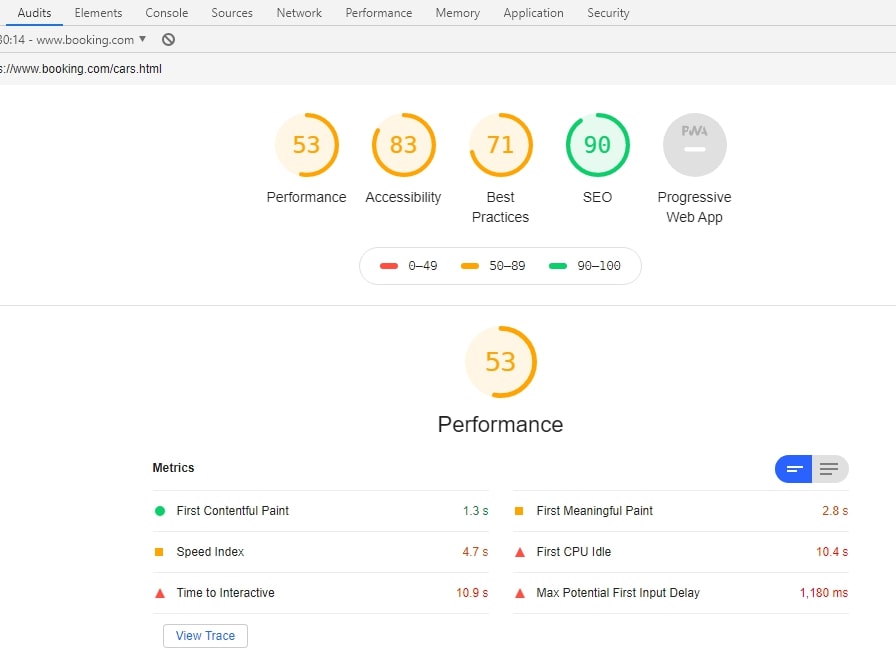
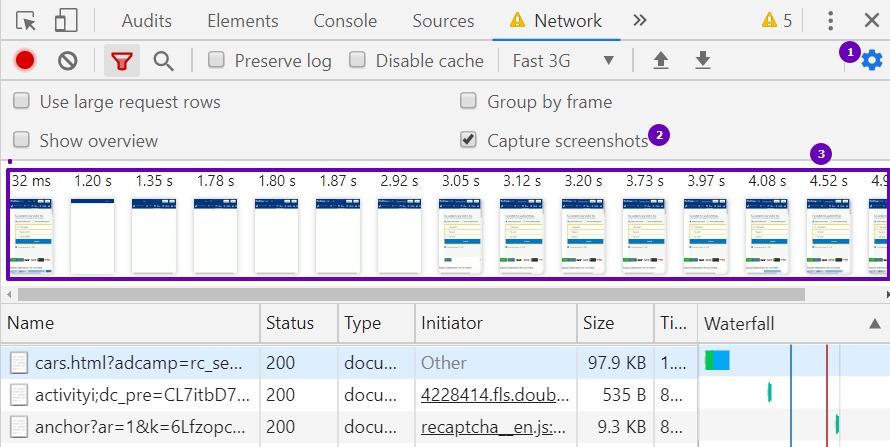
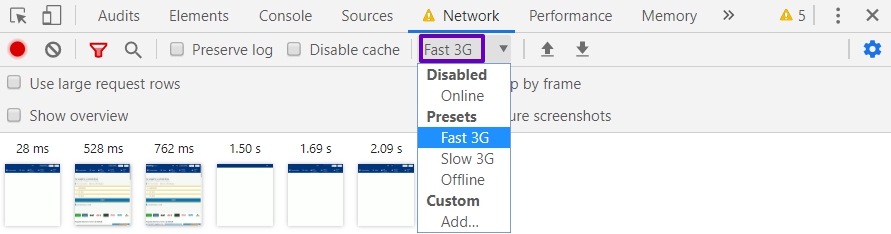


 (20 оценок, среднее: 4,45 из 5)
(20 оценок, среднее: 4,45 из 5)
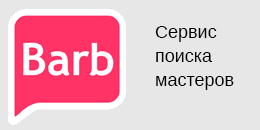
Прикольно, про design mode = on не знал, крутая штука 🙂
Спасибо — круто сделана статья, информативно! Респект!
Интересно. Спасибо.
Наконец-то написано человеческим языком, спасибо огромное!
Искал информацию как выявить бесполезный код на сайте. Немного не то, однако тоже полезно. Спасибо.