- (Обновлено: ) Юрий Кушнеров
- 9 минут
- Мастер-класс
Google Analytics – мощнейший инструмент анализа. С его помощью можно принимать решения о перераспределении рекламных средств, эффективности отдельных рекламных каналов, да и работы сайта в целом. Кроме того, можно настроить автоматические уведомления о резких изменениях в показателях. Существенным преимуществом является связь Analytics с другими продуктами Google: AdWords, AdSense, YouTube и прочее. Но что делать, если вы ведёте рекламу не только в Google AdWords, но и в других системах (Facebook, Яндекс.Директ, Вконтакте и прочее)? С помощью UTM-меток можно передавать данные по источнику, каналу и даже ключевому слову, но вот чего нет – так это данных о расходах. Таким образом, бывает сложно анализировать стоимость конверсии и эффективность рекламы.
Google решил эту проблему: с помощью импорта данных можно добавить в Analytics расходы по каждому клику из любой системы. Сегодня на конкретном примере рассмотрим подробную инструкцию, как импортировать данные из Яндекс.Директа в Google Analytics.
Сразу хотим отметить, что есть масса материалов на эту тему, но все они похожи на стандартную справку Google. Дело в том, что есть множество нюансов (например, с кодировкой или форматом даты), которые не каждый сможет с ходу решить. Мы же сегодня расскажем обо всех шагах последовательно, не перепрыгивая такие важные моменты, как перекодировать Windows-1251 Яндекса в UTF-8 Google.
Итак, приступим.
Подготовка данных для импорта
Итак, сначала нужно подготовить Google Analytics для импорта данных. Для этого зайдите в административную часть аккаунта и в столбце «Ресурс» перейдите по ссылке «Импорт данных»:
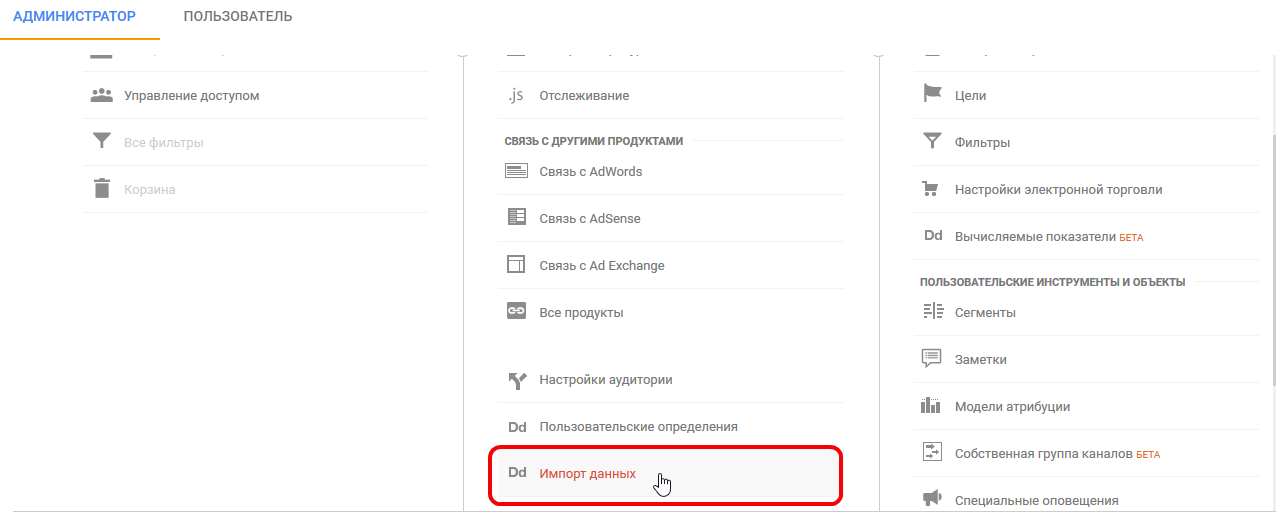
Безусловно, у вас должны быть права на редактирование данных на уровне ресурса. Если их нет, попросите администратора дать доступ. В открывшемся окне нажимаем «Создать»:
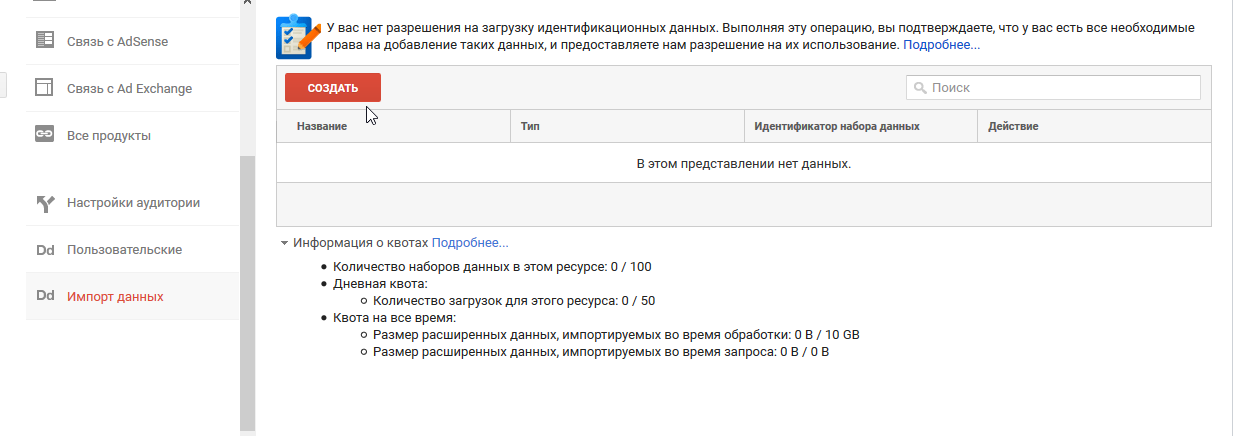
В типе набора данных выбираем последний пункт «Данные о расходах», на втором шаге («Сведения о наборе данных») указываем название и выбираем представительства, где хотим, чтобы были доступны эти данные (актуально, если разные подрядчики имеют разны доступы, например, SEO-компания видит только данные из органической выдачи, а PPC – только по каналу Paid). На третьем шаге выбираем поля, которые хотим импортировать. Первые три поля («Дата», «Канал» и «Источник») – обязательны. Остальные заполняются по желанию. Я рекомендую всегда использовать «Стоимость» и «Число кликов». «Число показов» – по желанию (для Яндекс.Директа можно использовать, для SMM, например, – необязательно).
В третьем блоке выбираем те данные, которые хотим дополнительно уточнить, например, «Кампании», «Ключевые слова». Если нужно, можно выбрать «Поисковые запросы». Лично мы рекомендуем делать такой детальный анализ (по запросам) всё же на уровне рекламного кабинета, а не системы аналитики. «Содержание объявления» – если хотите анализировать не только запросы, но и тексты объявлений. В итоге у нас выходит примерно так:
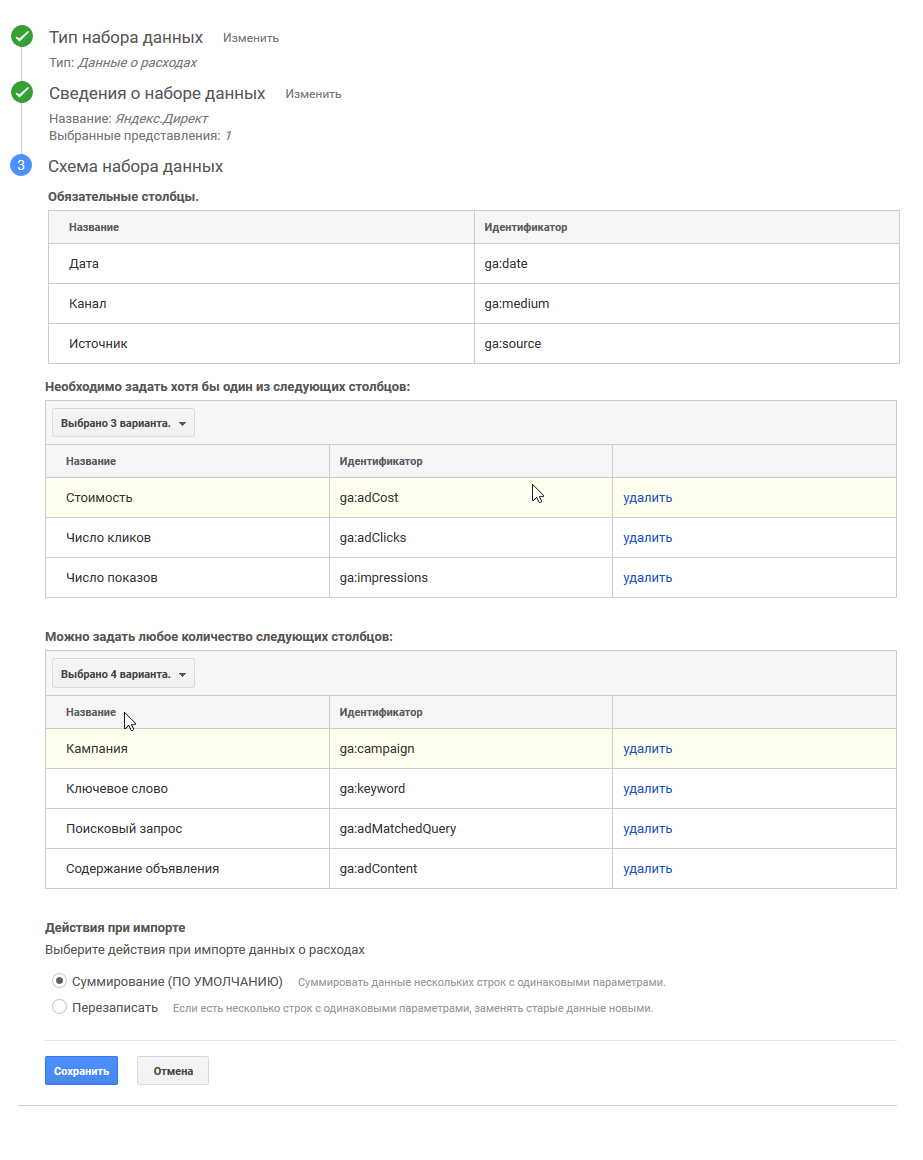
Последнее, что вам надо выбрать – суммирование данных при повторе или перезаписывание. Здесь всё зависит от того, какой формат данных у вас будет. Например, вы записываете данные каждые 10 дней и добавили информацию с 1 по сегодня – 10 число, но день ещё не закончился. Если выбрано «Суммирование», когда вы будете добавлять данные с 10 по 20, Google их добавит к тем, которые есть за 10 число. Если же выбрана перезапись, новые данные просто заменять старые, но речь идёт только об одинаковых строках. Если вы добавили данные за февраль, при добавлении информации за март они просто дополнятся. Если будете работать чётко по периодам (например, добавлять данные раз в месяц), совершенно неважно, что будет выбрано. Оставляйте то, что по умолчанию. После того, как нажмёте «Сохранить», в разделе «Импорт данных» появится строка:
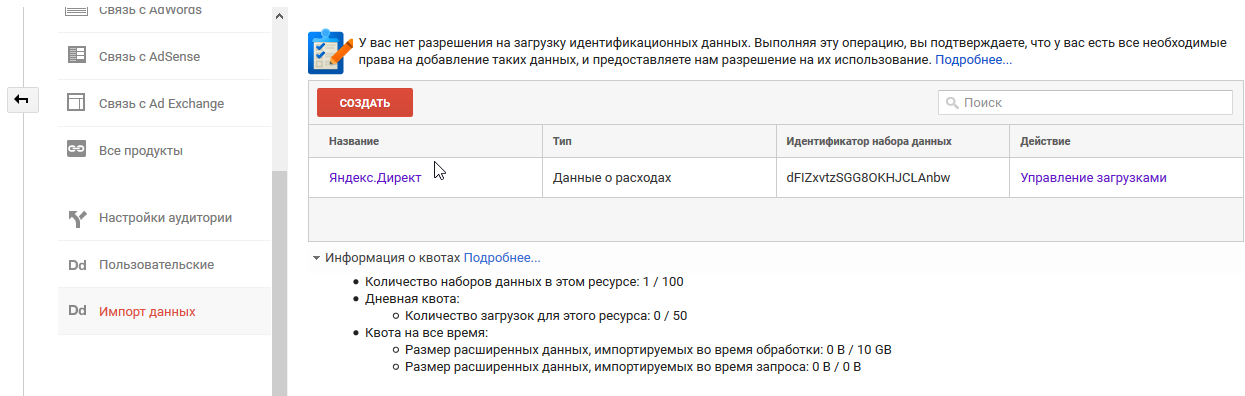
Нажав на ссылку «Управление загрузками», вы попадёте в раздел, в который будете загружать файлы данных. Нажмите на кнопку «Получить схему». В открывшемся окне вы получите заголовок столбцов, которые вам нужны. Можете просто скачать шаблон в CSV:
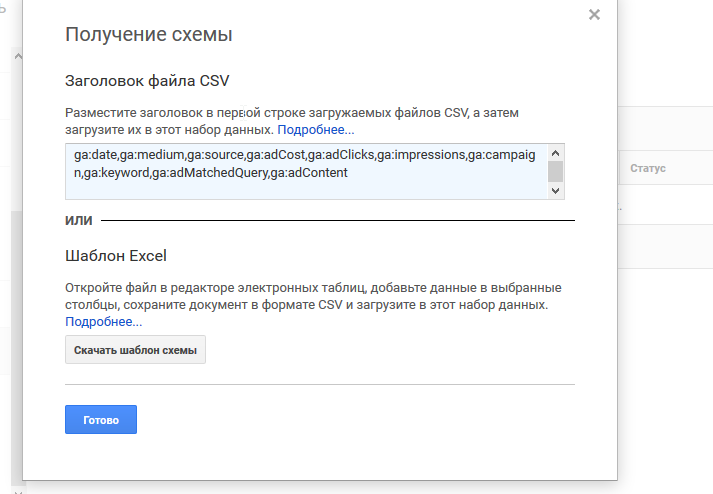
На этом заканчивается подготовительный этап в Google. Идём за получением начальных данных.
Итак, мы решили импортировать данные из Яндекс.Директа. Заходим в рекламный кабинет и переходим к статистике по всем кампаниям (ну или тем, которые нас интересуют). Открываем отчёт «Поисковые запросы» и смотрим, какие данные нам нужны. Выбираем интересующий период (например, март), затем все те параметры, которые выбирали для импорта в Google: дата, кампания, ключевое слово (условие показа), поисковая фраза, номер объявления (или группы), показы, клики и, конечно же, расход всего.
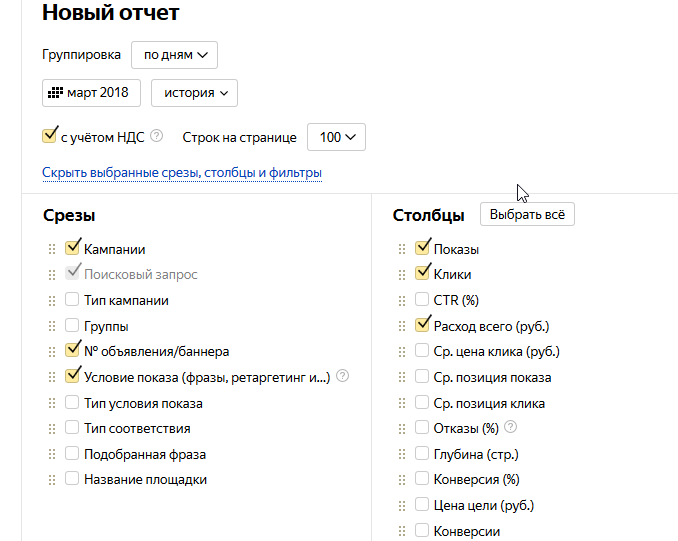
Полученный результат экспортируем в файл Excel (выбирайте любой формат, это пока неважно). Открываем полученный файл, убираем ненужную шапку, подписываем заголовки столбцов согласно разметке Google. В результате выйдет примерно так:

Обратите внимание на две последние колонки. Их нет в файле, который вы получите из Яндекса, – надо будет заполнить самостоятельно. И тут появляется первый подводный камень. Канал и источник нужно назвать так, как вы разметили его в UTM-метке. Зайдите в ваш отчёт по источникам/каналам и посмотрите, как именно Google Analytics видит Директ.
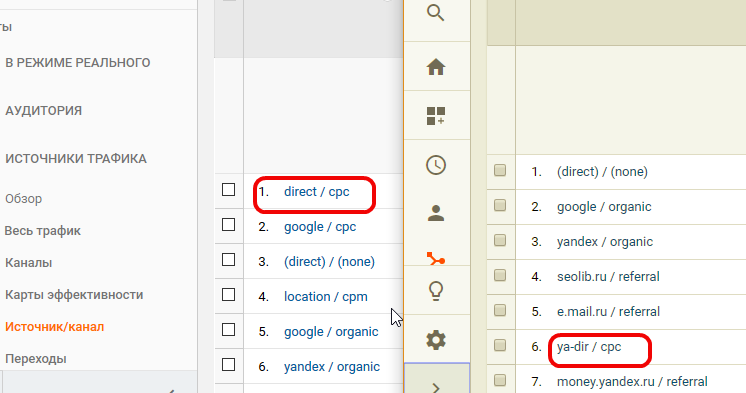
Обратите внимание, в одном случае реклама помечена как direct, в другом – как ya—dir. Важно, чтобы в колонке ga:source было именно то, что вы передаёте в метке, и что видит Google Analytics. Если этого не сделать, Google будет считать их разными источниками, и вы не сможете соединить эти данные. Аналогично и с кампаниями. При экспорте из Яндекса вы получаете название кампаний (их настроек), а вот что вы передавали в Google – нужно уже смотреть. Это может быть что-то произвольное или же просто ID кампании. Посмотрите внимательно, они должны совпадать. Если нет – придётся заменить.
А вот теперь начинаются «танцы с бубнами»!
Первое, что надо изменить, – это формат даты. Google хочет получить от вас, вместо обычного 19.03.2018, что-то вроде 20180319. Есть много разных вариантов это заменить, например, с помощью автозамены или другими способами. Я предпочитаю делать это с помощью Google Таблицы. Просто копируем колонку в таблицу Google и выбираем нужный формат даты.
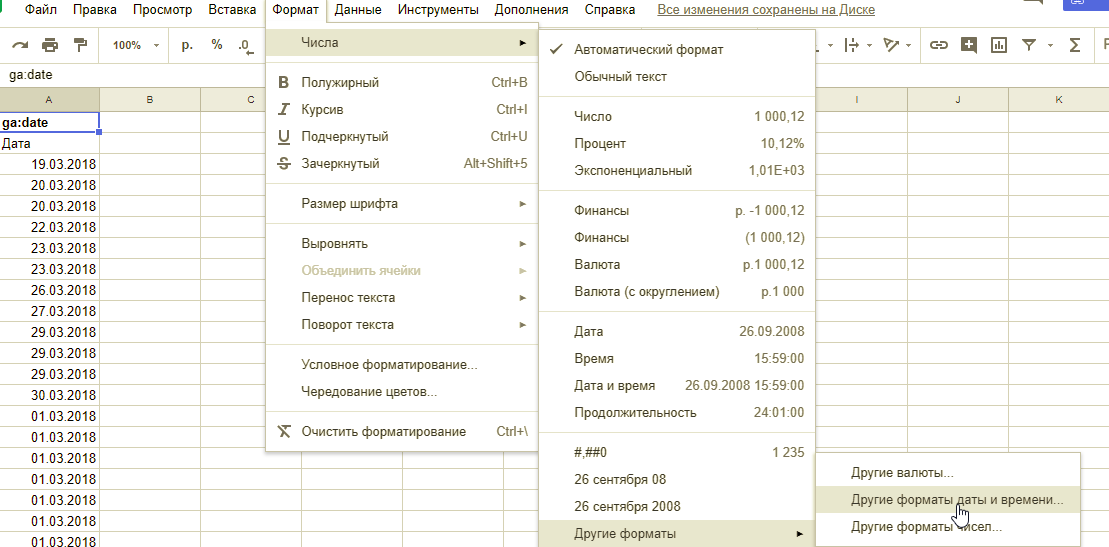
Обратите внимание: дата должна содержать нули. Не 201831, а 20180301. Это важно:
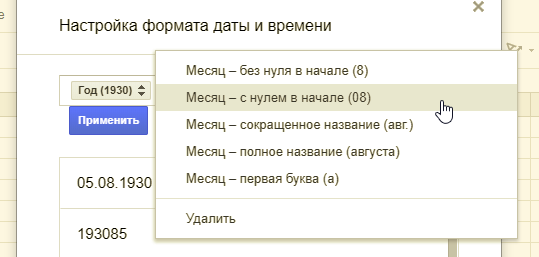
Есть ещё одно расхождение: формат суммы расходов. Как вы знаете, по умолчанию Excel отделяет запятой дробные от целых (при желании это можно изменить в настройках). В любом случае просто выделите нужный столбец и замените запятую точкой, но следите, чтобы число не превратилось в дату! В принципе, это можно сделать и позже, просто помните об этом, иначе Google будет «ругаться». Всё, теперь сохраняем файл в формате CSV и открываем его с помощью текстового редактора (я рекомендую Notepad++, но можно и в обычном блокноте). Вот теперь можно поменять запятую на точку. Сейчас столбцы отделены точкой с запятой. Нам нужно заменить её запятой. Важно сохранять последовательность, иначе замените в стоимости не то, что надо. После этого меняем кодировку файла и сохраняем:
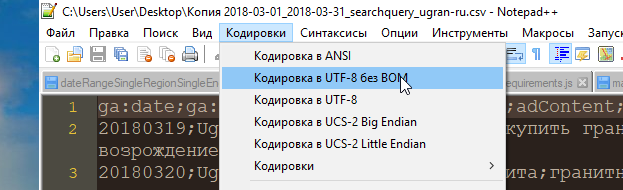
Переходим в импорт данных Google Analytics, нажимаем на ссылку «Управление загрузками» и загружаем созданный нами файл. Если в файле была допущена какая-то ошибка, при клике по надписи появится подсказка, что конкретно не так (не тот формат, заголовок столбца или что-то ещё). Если же всё было сделано правильно, после проверки файл будет принят:
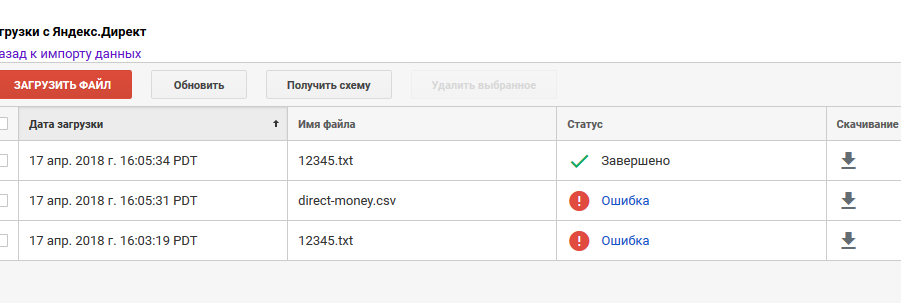
Всё, что нам остаётся – несколько часов подождать, пока Google обработает данные и они появятся в отчётах (обычно 6–8 часов).
Анализ данных о расходах
Какой же результат? Прежде всего, на вкладке «Анализ расходов» в источниках появились данные о показах, кликах и переходах:
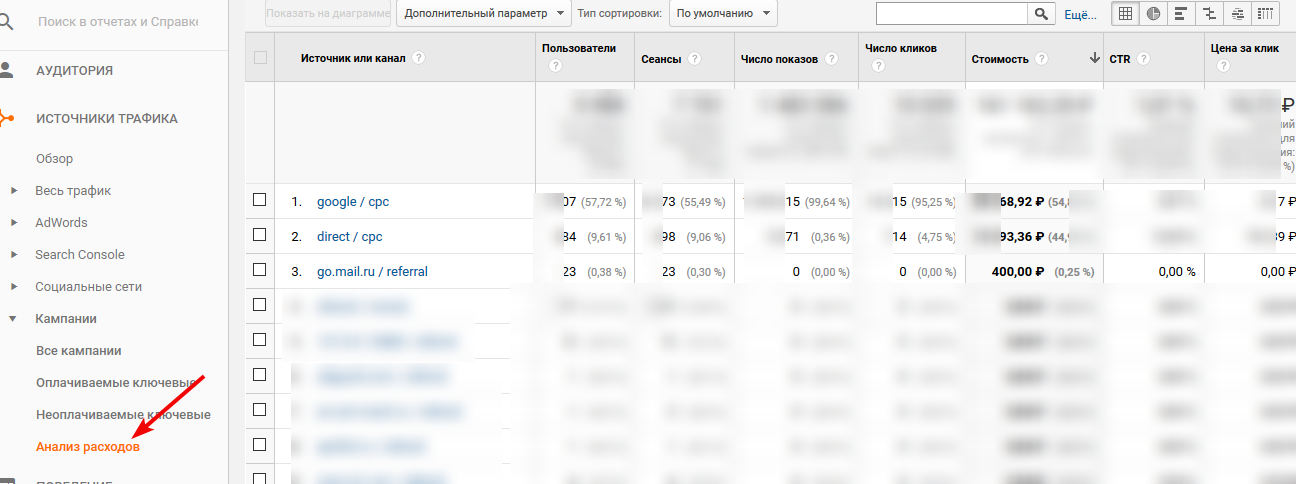
Кстати, посмотрите, для примера я добавил расход по go.mail.ru. Там я просто указал, что за два дня списалось 150 и 250 рублей и всё – ни показов, ни кликов, ни кампаний, ни ключевых слов. Это может пригодиться, если вы оплачиваете размещение баннера или платную статью. Данные из Google AdWords попадают сюда автоматически (если аккаунты связаны).
Информация доступна по всем параметрам, которые мы указывали: кампании, ключевые слова и даже поисковые запросы, если вы их, конечно, загружали:
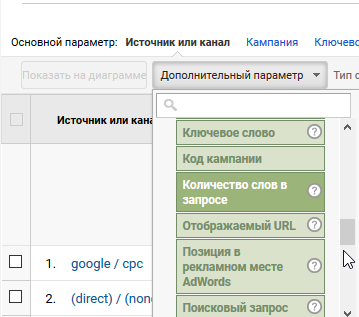
Стандартные отчёты – это всего лишь «верхушка айсберга». К этим отчётам применяются все стандартные возможности Google Analytics, например, сегменты (новые или вернувшиеся пользователи, те, кто совершил конверсию, начал оформлять заказ, но не оформил, и т. д.).
Кроме того, не забываем о специальных отчётах, где вы можете посчитать не только стоимость конверсии, но и ROI, – если у вас настроена электронная торговля или указана ценность цели. Для этого переходим в редактор отчётов и добавляем те параметры, которые интересуют:
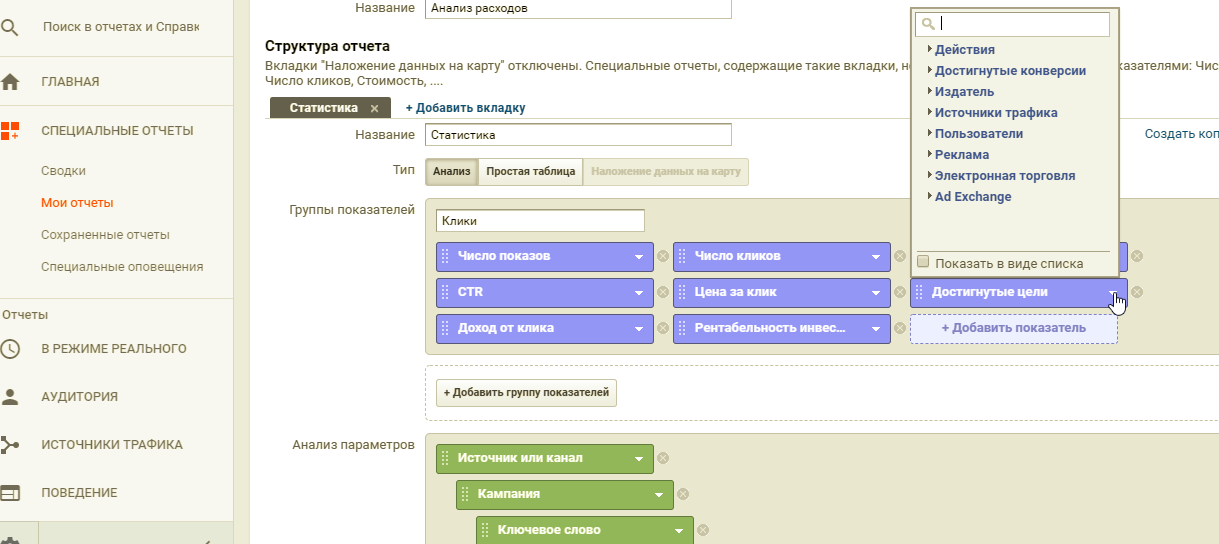
В результате мы получаем нужные нам отчёты (по источникам, кампаниям, словам и даже объявлениям, поисковым запросам):
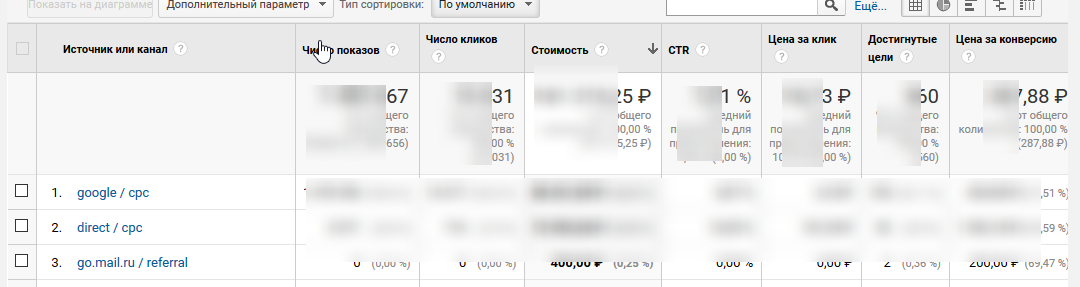
Сначала может показаться, что это довольно сложно. Но, уверяю вас, стоит попробовать. После 2–3 добавлений это не будет вызывать никаких проблем и займёт не более 15 минут в месяц (обычно мы добавляем данные раз в месяц за предыдущий период – месяц).
Хочу отметить, что для импорта различных данных есть готовые решения, например, от OWOX, но, во-первых, не все хотят предоставлять доступы к Яндексу и Google; во-вторых, это было бы слишком просто для нас.
Если у вас есть вопросы по аналитике или контекстной рекламе – пишите.
Хотите повысить посещаемость сайта своими силами, но не знаете, что именно нужно делать? Обращайтесь к нам — мы проанализируем сайт и составим подробные инструкции по достижению ваших целей!
Еще по теме:
- Как правильно удалить старые страницы сайта без трафика? Есть крупный сайт услуг с 300 тыс. страниц. Сайт хорошо ранжируется, быстро индексируется. Но на сайте много страниц без трафика – совсем старые статьи, новости...
- Как избежать аффилат фильтра при продвижении нескольких интернет-магазинов? Как правильно продвигать несколько одинаковых сайтов (интернет-магазинов), чтобы не попасть под фильтр аффилированности? Ответ Суть фильтра на аффилированность заключается в том, что поисковая система блокирует...
- Какие запросы лучше исользовать в метатегах — по правилам грамматики или как ищут пользователи? По правилам грамматики правильно писать "самоклеящийся" Например, "самоклеящаяся плёнка". Но запрос "самоклеющаяся плёнка" в разы частотней. Как правильно оптимизировать страницу под такой запрос - по...
- Можно ли продвинуть клонированный сайт? Подскажите, пожалуйста, имеет ли смысл продвигать клонированный сайт если он зашел в индекс и занял позиции? Клонировал сайт, развернул его на старом дропе. Через какое...
- Сезонность запросов в Яндекс и Google или как развивать сезонный проект Как собирать сезонные запросы Виды сезонных запросов Инструменты для определения сезонности Как и когда собирать сезонные фразы? Сезонность запросов в Key Collector Как продвигать сайт...
Есть вопросы?
Задайте их прямо сейчас, и мы ответим в течение 8 рабочих часов.




 (5 оценок, среднее: 4,20 из 5)
(5 оценок, среднее: 4,20 из 5)
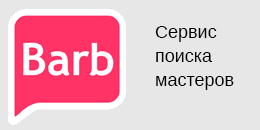
не думал что кто-то так делает)
Это хорошо или плохо? 😉
хорошо конечно)
«можно добавить в Analytics расходы по каждому клику из любой системы» . как вы собираетесь импортировать данные о расходах по каждому клику, если их даже получить невозможно? или может быть расскажете как это можно сделать в директе? в эдвордс?
Не понял вопроса, если честно. Что значит невозможно получить? Все возможно, просто нужно заранее знать, по какому параметру вы хотите их анализировать.
Есть клик и у него ряд параметров (дата, ключевое слово, объявление, цена клика и прочее).
Можно построить отчет: дата-кликов, можно слово-кликов, можно дата-слово-кликов и т.д.
Опишите задачу, которую хотите решить, подумаем, как это лучше реализовать
Если вы имеете именно обычной лог кликов,типа клик и все его параметры, то да, в таком виде чистой информации нет.
Но мне сложно представить, зачем такая информация может понадобиться.
Я могу узнать, сколько было кликов из Нижнего Новгорода по запросу «анализ сайта» с мобильного устройства, операционки Андроид в прошлый четверг в период с 12.10 до 12.15
Разве таких данных мало?
«Я могу узнать, сколько было кликов из Нижнего Новгорода по запросу
«анализ сайта» с мобильного устройства, операционки Андроид в прошлый
четверг в период с 12.10 до 12.15″
подскажите пожалуйста, а как сделать, чтоб в Аналитиксе видеть расходы с Директа по типу устройств? при создании набора данных нету этого названия столбца https://s.mail.ru/Jny8/Ap9bUd5rE
А можно ли настроить выгрузку расходов таким образом, чтоб в Аналитиксе видеть распределение расходов по типу устройств?
К сожалению, такой возможности нет, гугл дает только ограниченное количество параметров передать.
Можно конечно попробовать самому передать типа ga:mobile или ga:device
Но сомнительно. В документации об этом ни слова ;(