- (Обновлено: ) Наталия Б.
В данной статье мы рассмотрим, как настроить отслеживание кликов по любому элементу на сайте в Google Analytics с помощью Google Tag Manager (далее GTM).
Если на вашем сайте ещё не установлен GTM, вы сможете установить и настроить его, следуя нашим инструкциям по установке и настройке Google Tag Manager.
Для наглядности настроим отслеживание кликов по форме заказа услуги. В рассматриваемом случае при нажатии на форму URL не меняется.
1. Найдите уникальный идентификатор элемента, к которому можно привязаться
Так как в данном случае при нажатии на кнопку формы URL не меняется, для настройки отслеживания кликов необходимо найти уникальный идентификатор элемента, событие по которому нужно зафиксировать.
В нашем случае для формы, к которой мы будем настраивать отслеживание клика, это contact_form_pop1.
2. Активируйте переменные
В данном случае нам необходимо активировать переменные в разделе «Клики». Однако в каждом отдельном случае возникает необходимость использовать разные переменные, поэтому рекомендуем сразу активировать все.
Для этого выполните следующие действия:
А. На панели навигации слева перейдите по ссылке «Переменные».
Б. В разделе «Встроенные переменные» нажмите на кнопку «Настроить».
В. Установите флажок возле каждой переменной.
3. Создайте триггер
Далее создайте триггер, который будет определять, когда нужно активировать тег в веб-контейнере.
Для этого перейдите на панели навигации слева по ссылке «Триггеры» и создайте новый триггер со следующими параметрами:
Тип: «Клик».
Цели: «Все элементы».
Условия активации: «Некоторые клики».
Условие, при наступлении которого должен активироваться триггер: в нашем случае это Click Element = contact_form_pop1.
На этом мы закончили настройку триггера.
4. Создайте и настройте новый тег
Для этого проделайте следующие действия:
А. Создайте новый тег.
Б. Выберите тип тега «Universal Analytics».
В. Укажите идентификатор отслеживания.
Г. Выберите тип отслеживания – событие.
Д. Напишите название категории. Мы назвали «filtr google».
Е. Напишите название действия. В данном случае это «Click».
Ж. Активируйте ранее настроенный триггер (см. п.3).
5. Проверьте и опубликуйте тег
Далее в режиме предварительного просмотра нужно кликнуть по кнопке, на которую вы настроили цель. Если после нажатия по кнопке контейнер в консоли отобразился под строкой «Tags Fired On This Page», значит, тег установлен без ошибок.
6. Настройте отслеживание цели в Google Analytics
Для этого создайте и настройте новую цель в Google Analytics. Информацию, которые вы указали при настройке тега в GTM, продублируйте при настройке цели в Google Analytics.
7. Проверьте, все ли вы сделали верно
Достижением цели станет нажатие на определённую кнопку «Заказать», к которой было настроено отслеживание клика. Нажмите на неё и посмотрите конверсию в Google Analytics. Для этого перейдите в «Отчёты» — «В режиме реального времени» — «События».
Таким образом, мы настроили отслеживание кликов по определённой форме на сайте без вмешательства в исходный код страниц.
В отдельных случаях нужно отслеживать клики по всем формам на сайте. Для этого нужно найти общий элемент для них.
Например, в нашем случае — это class="fancybox".
В данном случае при настройке триггера мы зададим условие, при наступлении которого должен активироваться триггер — class=»fancybox».
Все остальные шаги остаются такими же, как и для настройки отслеживания определённой кнопки.
По примерам, приведённым выше, вы сами сможете настроить отслеживание событий для любого элемента на сайте. А мы продолжим писать о других возможностях GTM для анализа трафика, конверсии и поведения пользователей.
Еще статьи по теме:
Настройка отслеживания e-commerce с помощью Google Tag Manager
Отслеживание отправки форм на сайте с помощью GTM
Настройка отслеживания 404 ошибок с помощью Google Tag Manager
Еще по теме:
- Как составлять отзывы на Google-картах, чтобы их опубликовали? В последнее время стало очень тяжело с публикациями отзывов на Гугл картах. Есть ли какие-то рекомендации, как повлиять на этот процесс, чтобы отзыв был принят?...
- Платим 15% за клиента по SEO. Партнерская программа SiteClinic Рады сообщить, что с сегодняшнего дня мы запускаем партнерскую программу по привлечению клиентов на разовые и постоянные услуги. На самом деле, мы работаем с партнерами...
- 20 ошибок невнимательных, или Текст под прицелом филолога Продолжим тему о текстах на сайтах, но в этот раз рассмотрим их с точки зрения филолога. Мы собрали самые распространенные ошибки, которые могут повлиять на...
- Чем опасны цепочки редиректов и как их можно определить? Вопрос про цепочки редиректов: чем они опасны, всегда ли их нужно исправлять, чем удобнее всего отлавливать? Где-то слышал непопулярное мнение о том, что их специально...
- Основы веб-аналитики. Как настроить цели в Google Analytics Мы продолжаем серию статей «Работа с Google Analytics». Сегодня расскажем вам, как правильно настроить цели в данной системе, чтобы в дальнейшем детально отслеживать, насколько сайт...
Есть вопросы?
Задайте их прямо сейчас, и мы ответим в течение 8 рабочих часов.


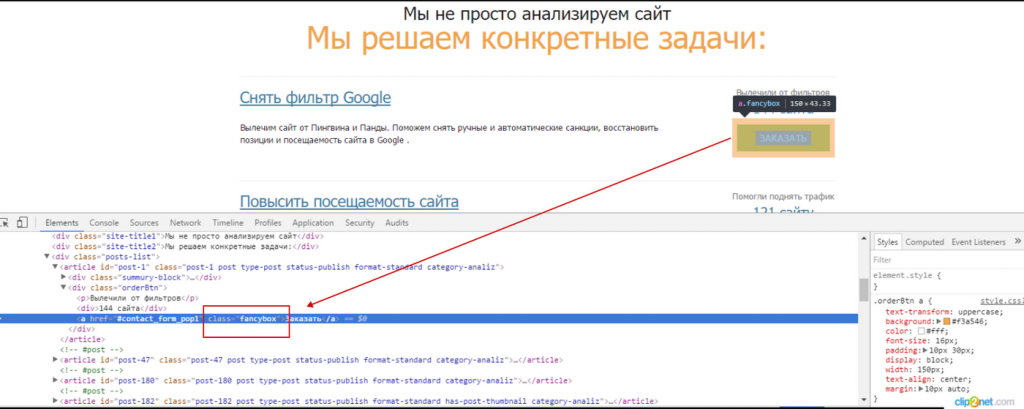
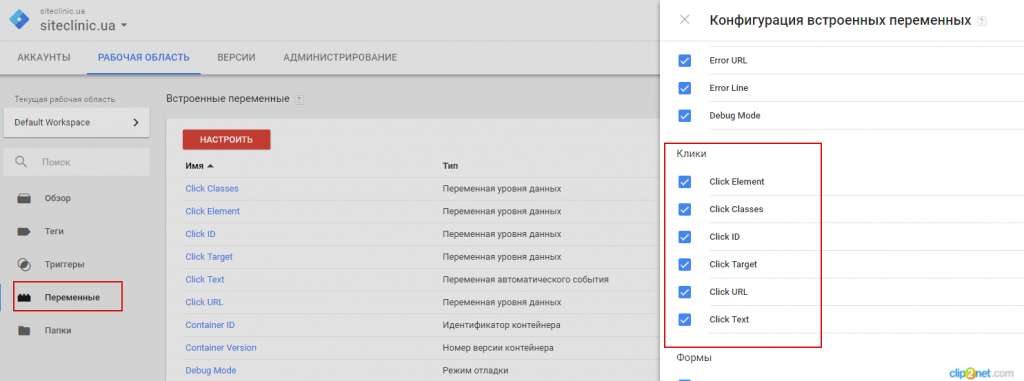
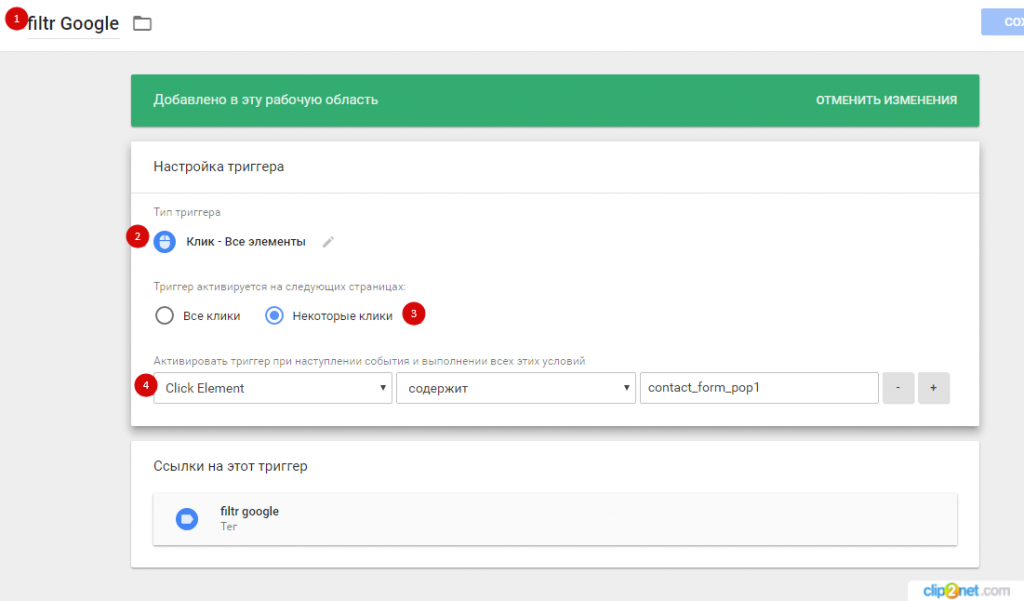
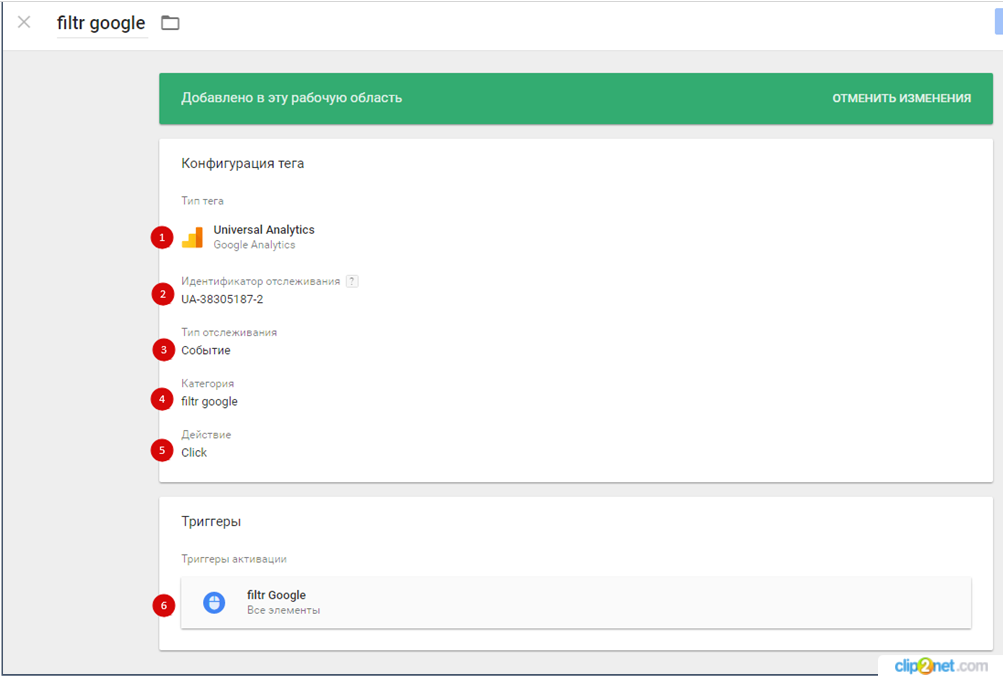
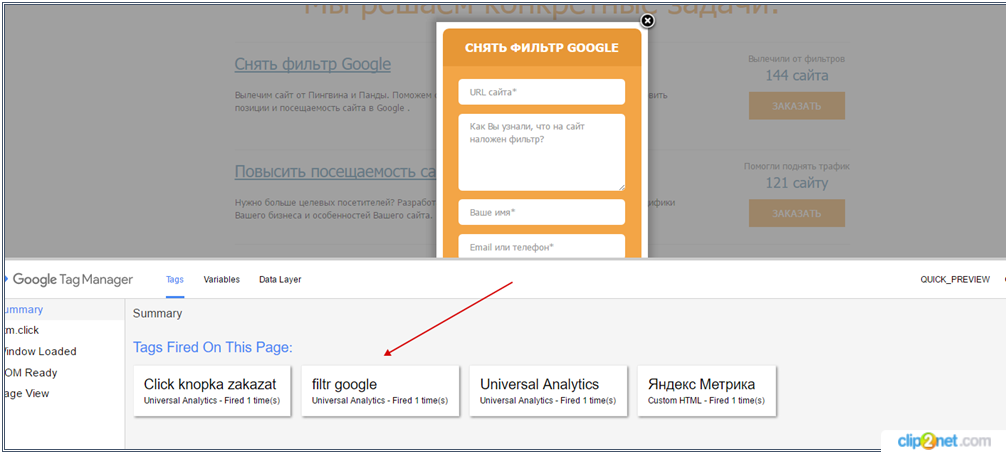
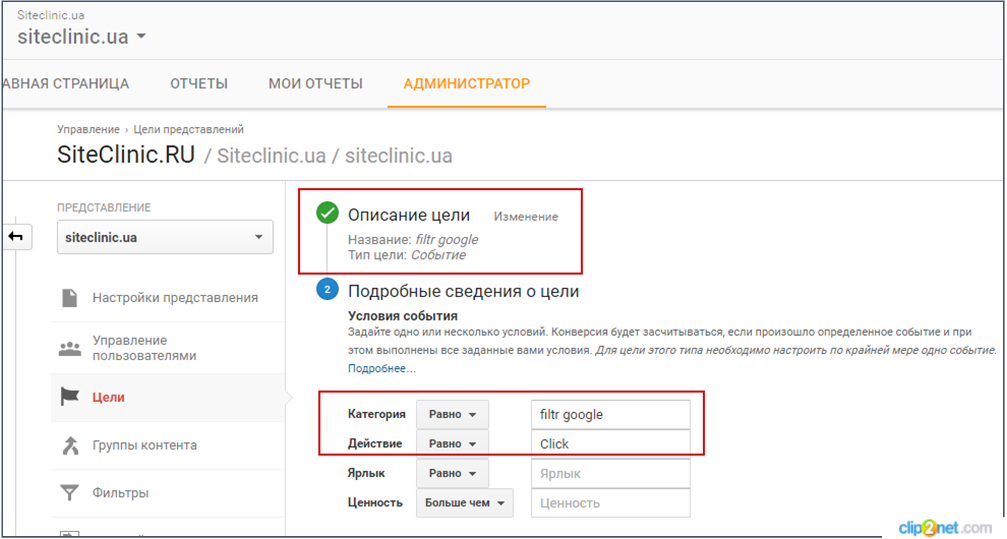
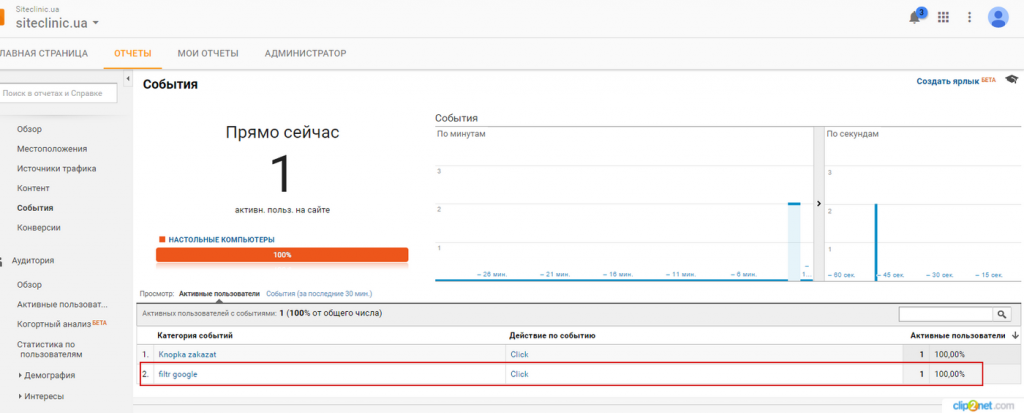
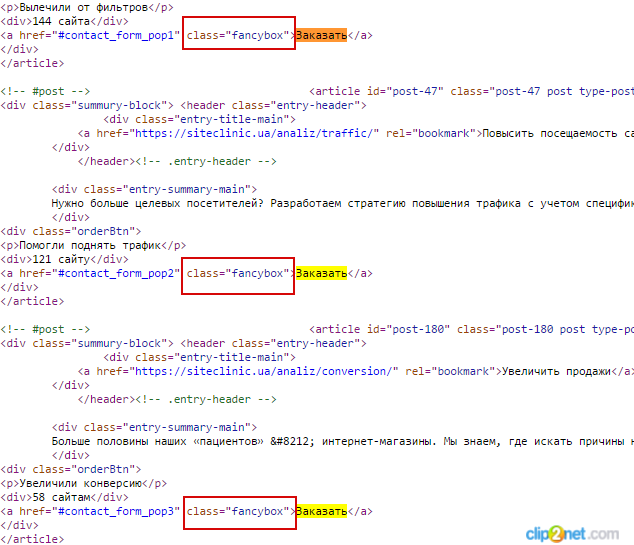
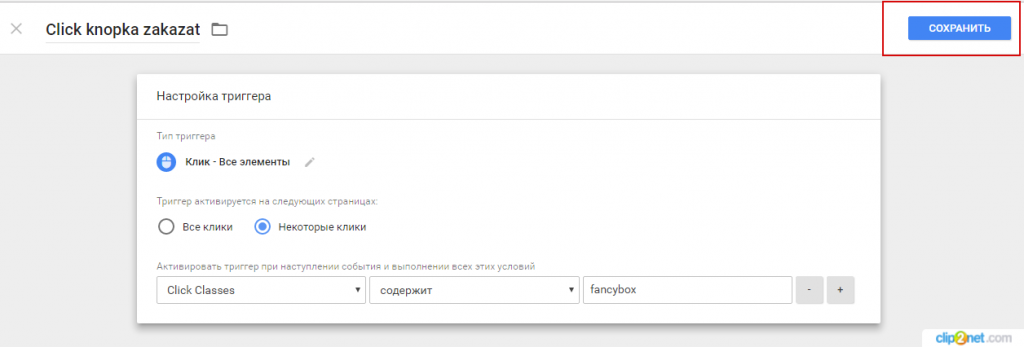


 (12 оценок, среднее: 4,83 из 5)
(12 оценок, среднее: 4,83 из 5)
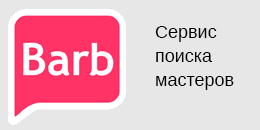
Интересно, а в Метрику можно наладить передачу клика?)
А что делаеть если при клике на кнопку происходит редирект и гтм не успевает передать данные в метрику?
Спасибо за вопрос!
Все нюансы работы с GTM мы раскроем в одной из следующих статей. Следите за обновлениями нашего блога.